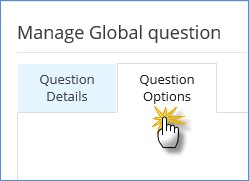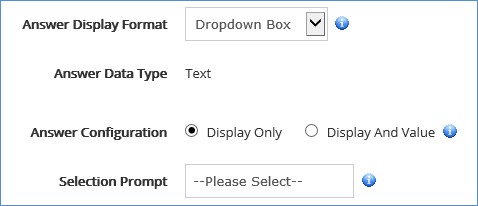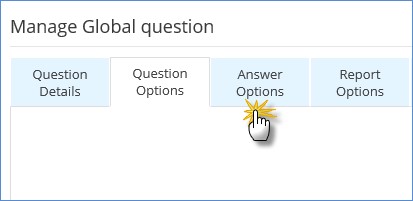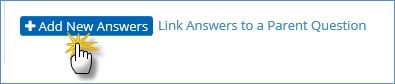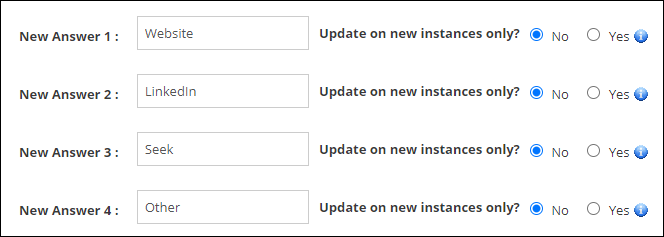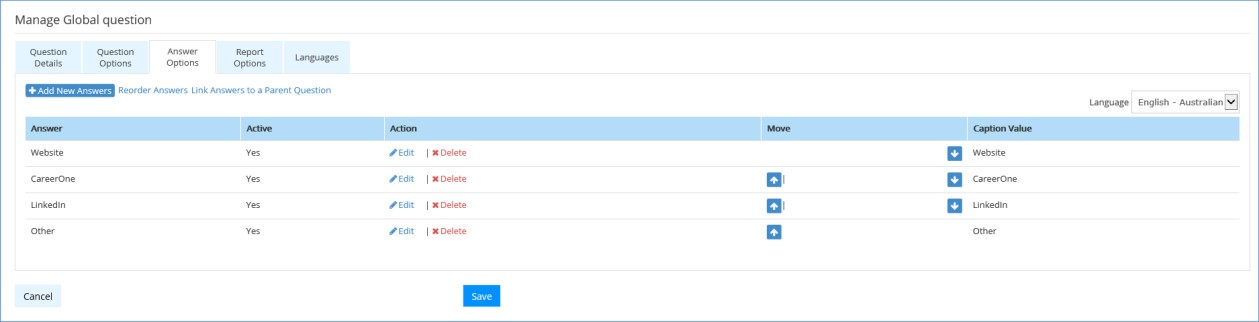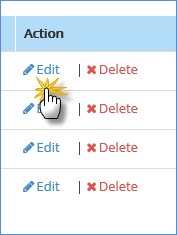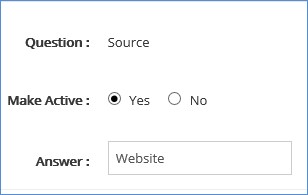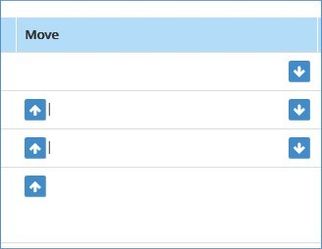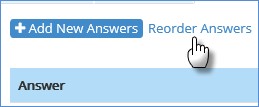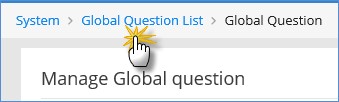Multiple Choice, Multi-Select and Ordered Preference List Questions
Creating a multiple choice question
- In the Question Details section, select the Multiple Choice type from this drop-down list.
- Complete the Question Details tab and click on the Question Options tab
- Because this is a multiple choice question, extra fields will appear in the Question Options section.
Answer Display Format: This determines how the answer options will appear. Because this is a multiple choice question you will be able to select from a drop-down list, radio buttons or dynamic prompts.
When using multi-select, you would be able to choose from either a drop-down list or check boxes.
Answer Configuration: If you select Display & Value, you will be able to add a particular score to each answer option created. This is used primarily for assessment scoring/rating purposes.
Selection Prompt: This is the default text that will appear in the drop-down list, and acts as a prompt.
The Pre-population, Versioning, Validation Options and Display options will remain the same format per normal questions.
- Once you have completed the Question Options section, click the Save button at the bottom right hand corner.
- Once you have saved the question, a new tab called Answer Options will appear at the top of the screen.
- Click on the Answer Option Tab to enter the answers to the Multiple Choice question. Now you are able to click the Add New Answers option.
- Click the + Add New Answers link at the top right hand corner.
- This will display the Answer page. On this screen you will be able to enter in up to 10 answers at one time.
Note: If you wish to add more then 10 answers, click the + Add Option New Answers link again to get 10 more answers. - Once you have added your answers in, click the Save button at the bottom right hand corner.
- This will take you back to a list of the answers you have added.
- To edit the answer, click on the Edit link under the Action Column. If you wish to delete an answer, click the Delete link.
- Once you click Edit, you will be able to not only change the answer option, but also deactivate the answer if it’s unneeded.
- Once you have made the change, click the Save button at the bottom right hand corner.
- To change order of the answer options, click the Up and Down arrows under the Move Column.
- You will be able to reorder the answers instantly in alphabetical order by clicking the Reorder Answers link at the top right corner of the screen.
- Once you have finished adding answer options, click the Save button at the bottom right hand corner.
- To return to the Global Question List, click the link in the breadcrumb trail on the top left hand corner of the screen.
Multiple Choice, Multi-Select and Ordered Preference List Questions#Top