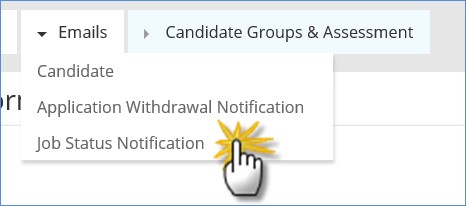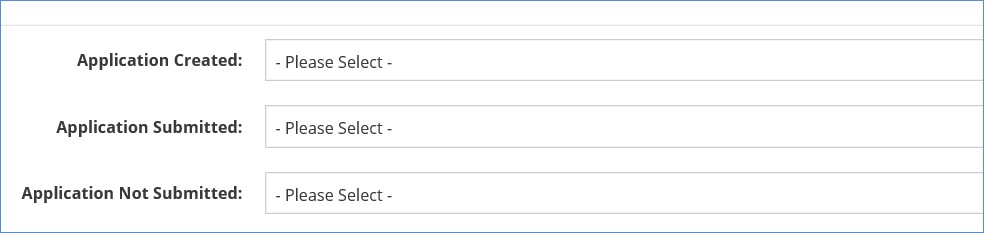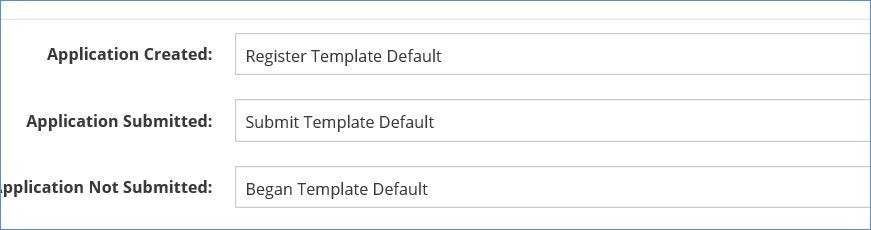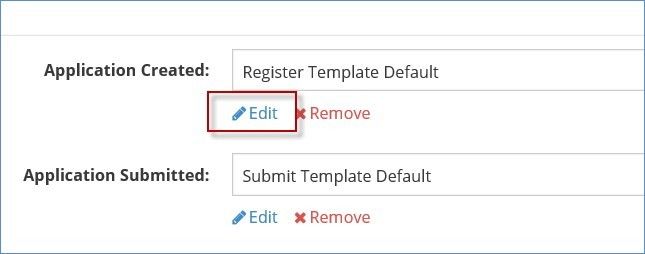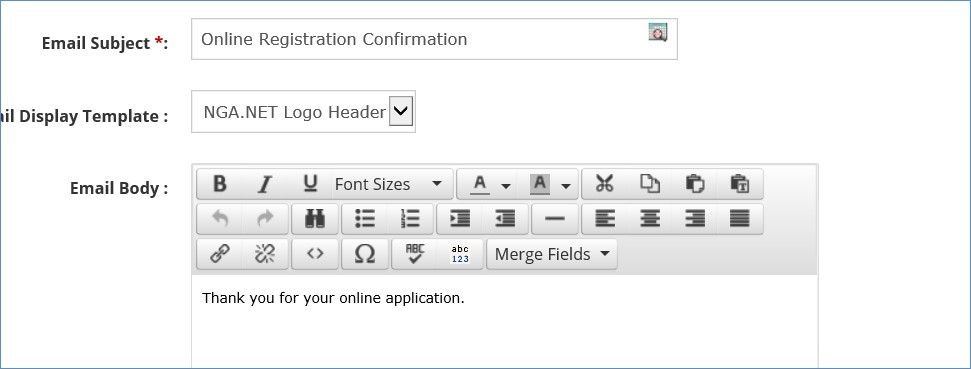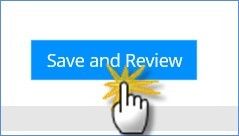...
To attach the email templates:
...
- Hover your cursor over
...
- the Emails
...
- menu tab; you will see the option to attach each of the emails.
...
- Click
...
- on Candidate
...
- and you will see the following screen.
...
- Select from each dropdown list to attach candidate emails.
Note:
...
- You will only see the emails based on the type you are choosing.
...
- Once you have selected an email template you can edit it by clicking
...
- the Edit
...
- link under each email:
...
- This will take you to
...
- the Edit Email Template
...
- screen, here you will be able to view and edit the email details.
Note:
...
- If you edit the attached email within the Job Template, it will automatically update the email in the Email Template Library.
...
- Once you are happy with the email format, click
...
- the Save and Review
...
- button at the bottom of the screen.
...
- This will then show you the preview of the email.
...
- This email has now been attached to this template. Repeat this process for all remaining automatic emails.