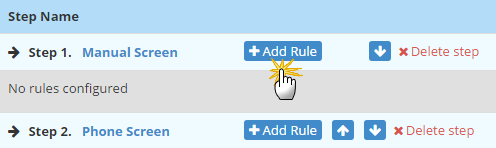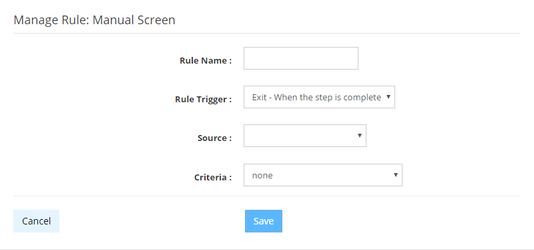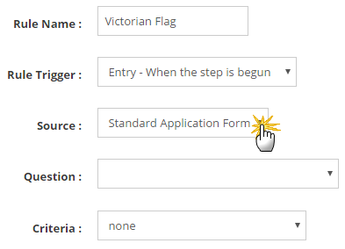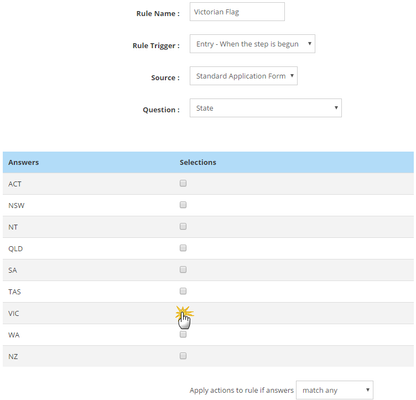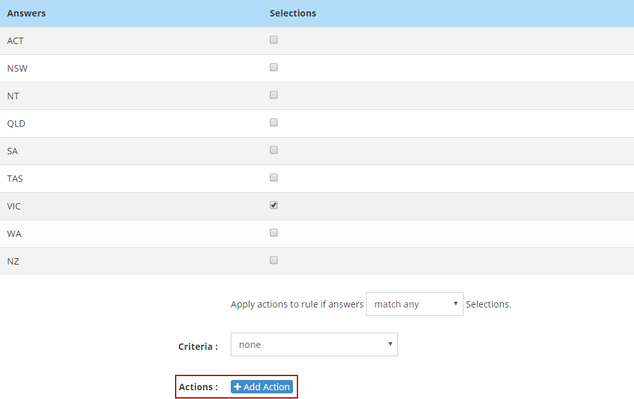/
Creating a rule
Creating a rule
The following example will show how to create a rule that will be associated to all applicants who are from Victoria.
To add a rule to an assessment step:
- Click the Add Rule link under the step you would like to use.
- This will display the Manage Rule page.
Rule Name: Enter the name for the rule here.
Rule Trigger: Use this drop-down list to select between;
- Exit: Selecting this means that the rule will become effective as the candidate moves to the Complete stage of this assessment step.
- Entry: Selecting this means that the rule will become effective as the candidate enters this assessment step. This feature is most commonly used to skip an assessment step for candidates who have previously been successfully assessed on this step, and when initially assessing candidates based on their application responses.
Source: This drop-down list will determine where the trigger for this rule is located. You will be able to select from;
- Backend Candidate Registration: Selecting this option would trigger the rule based on the candidate’s registration details.
- Job Details: Selecting this option would trigger a rule based on a question answered on the Job Details form during the job creation process (or during the requisition process.)
- Default Application Form: Selecting this option will trigger the rule based on the candidate’s response to an application form question. This source will only be available when the APM is connected to a job or job template.
- Assessment Forms: Selecting this option would trigger the rule based on the assessment form, (if attached to this step or any previous steps). As you progress through the assessment steps setting up rules, additional forms will appear in this list if they have been attached to the assessment steps.
- Approval Forms: Selecting this option would trigger the rule based on an approval form question.
- Global Assessment Forms: Selecting this will trigger the rule based on a question response stored on the candidate’s global assessment section of the Candidate Card.
Criteria: This will allow you to connect this rule to selection criteria, so this rule will only appear if the appropriate criteria were chosen in the requisition or job creation process.
In this example, we are going to choose the Standard Application Form as the source, as well we will have this rule trigger as Entry, as we are applying the rule to the first step.
- As soon as you choose the Source, the Question drop-down list will automatically appear with application questions. We will select the State question from the list.
- The question’s options will instantly appear beneath the drop-down list as shown here.
- Select the value that will trigger the rule, in this example we will choose the VIC checkbox. You have the ability to choose multiple options to trigger a rule.
- If Actions are to be triggered from this rule, select when this action will be applied. Choose to apply actions to the rule if the answers:
- Match any selections
- Match all selections
- Do not match any selections
- Do not match all selections
- Once the rule triggers are set, click the Save button at the bottom right hand corner.
- The screen will refresh and you will now see a link called Add Action. This link will allow you add an action that is triggered once the rule has been called.
- To add an action to a rule refer to page Adding actions to a rule
, multiple selections available,
Related content
Adding actions to a rule
Adding actions to a rule
More like this
Setting up Job Specific Pre-population in an Assessment Form
Setting up Job Specific Pre-population in an Assessment Form
Read with this
Adding a rule to the Assessment Process to flag Candidates
Adding a rule to the Assessment Process to flag Candidates
More like this
Action Type - Email Candidate
Action Type - Email Candidate
Read with this
Make Step Decision (Assessment)
Make Step Decision (Assessment)
More like this
Attaching Forms & Assigning Users to Assessment Steps
Attaching Forms & Assigning Users to Assessment Steps
More like this